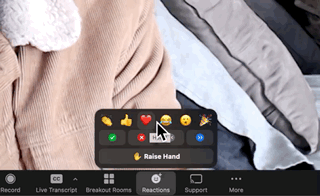Download Zoom App (click here).
Launch Zoom App
example 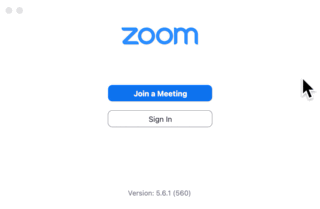
Go to Control Panel (bar of icons at bottom):
example 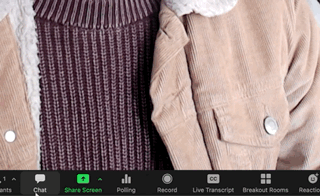
Go to Control Panel (bar of icons at bottom):
 Reactions
Reactions  Raise Hand
Raise Handexample 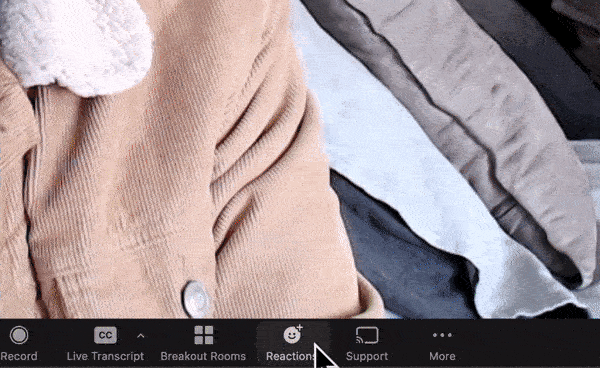 Select
Select
Go to Control Panel (bar of icons at bottom):
example